Steamサマーセールでアーマード・コア6を買いました~ゲーム購入方法覚え書き
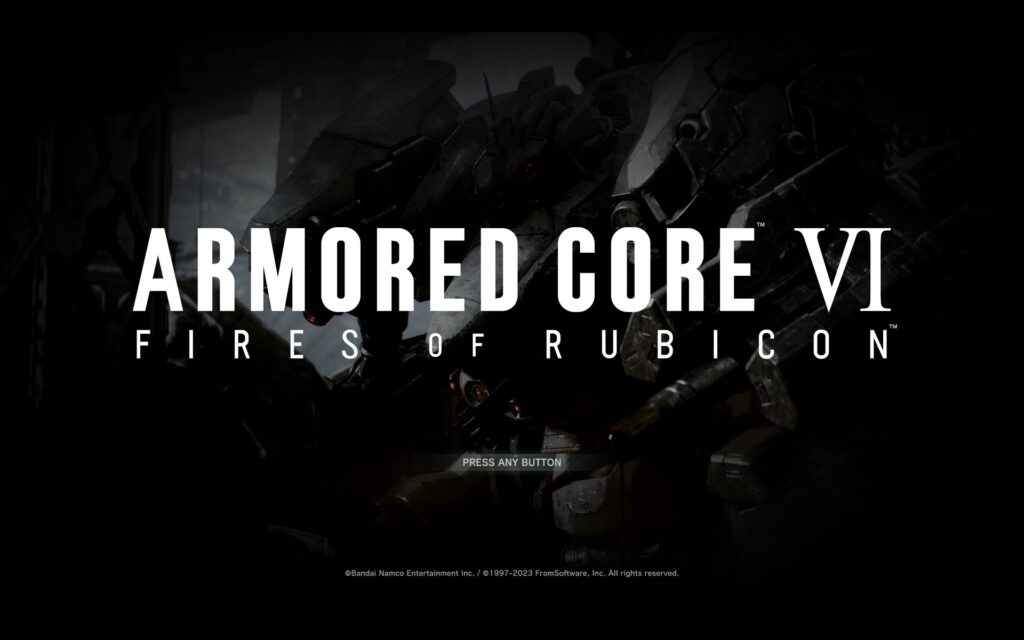
PC用のゲーム販売プラットフォーム『Steam』…
ここではゲームをダウンロード販売で購入することになりますが、定期的にセールが開催されるので上手く利用すればお得にゲーマーライフが送れますね。
今回はサマーセールで以前からプレイしようと思っていた『アーマード・コアVI ファイアーズオブルビコン』を購入。
Steamでゲームを購入する機会、管理人はそれ程多くはないので一連の流れを覚え書きにしておくことにしました。
ARMORED CORE VI FIRES OF RUBICON Deluxe Edition
管理人購入価格 \6,776
(通常価格 \9,680のところ、Steamサマーセールで30%OFFです)
ゲームを購入
画像はSteamのクライアントソフトを起動したところ。(Windows11環境)
セール期間中なので、その告知が大々的に出ていますね。
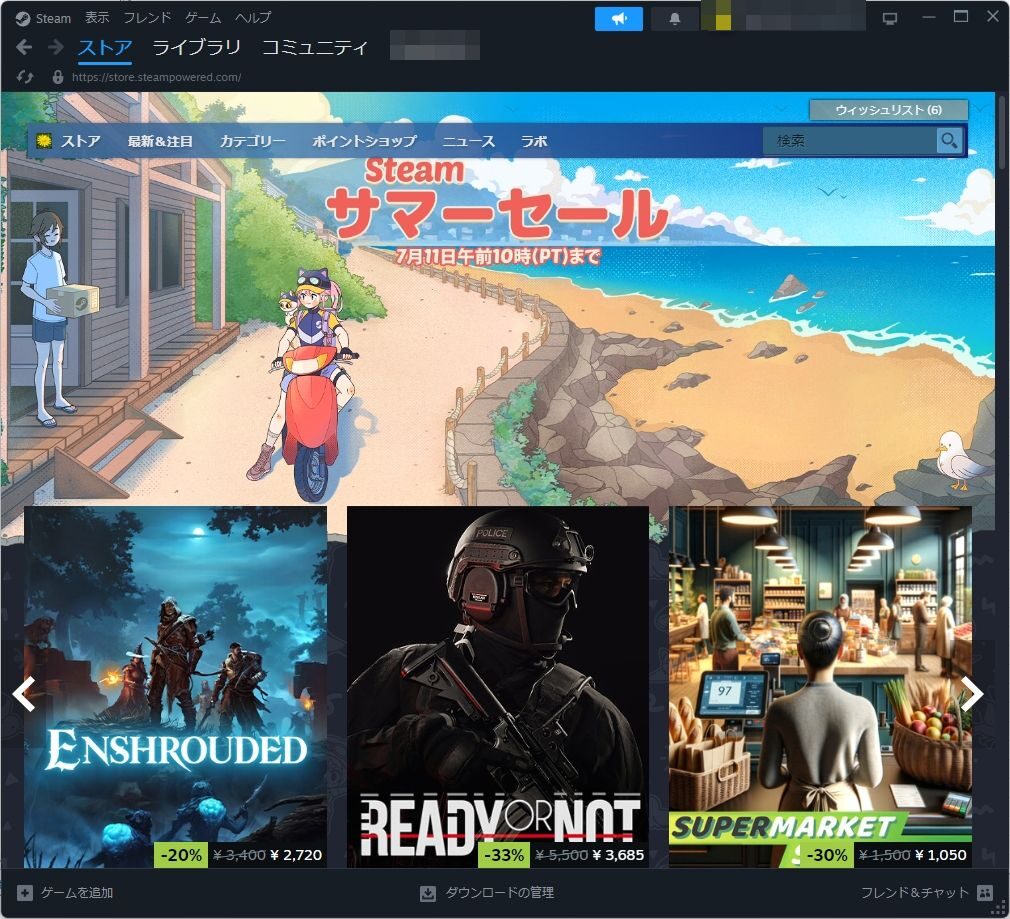
事前にお目当てのソフトをウィッシュリストに入れていたので一覧から簡単に選ぶことができます。
ウィッシュリストとは、Nintendo Switchで言うところの『欲しいものリスト』のようなものですね…
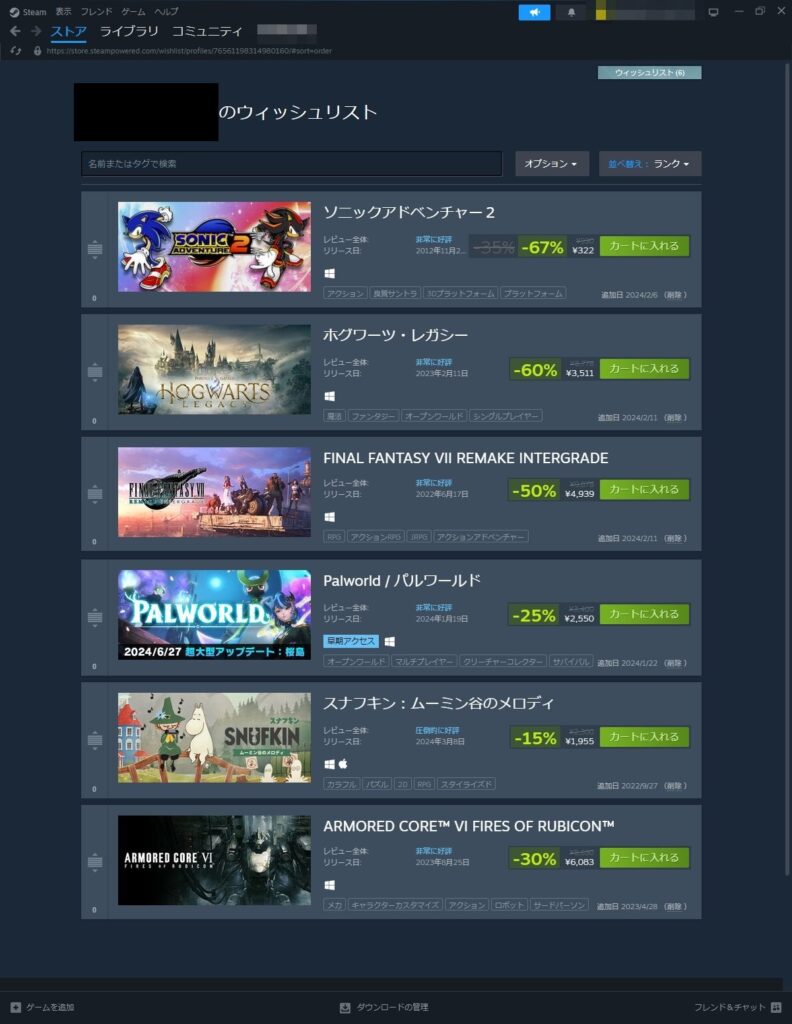
今回はリストに入れていたソフトが全て割引対象になっていました。
大型セールなので力が入っていますね。
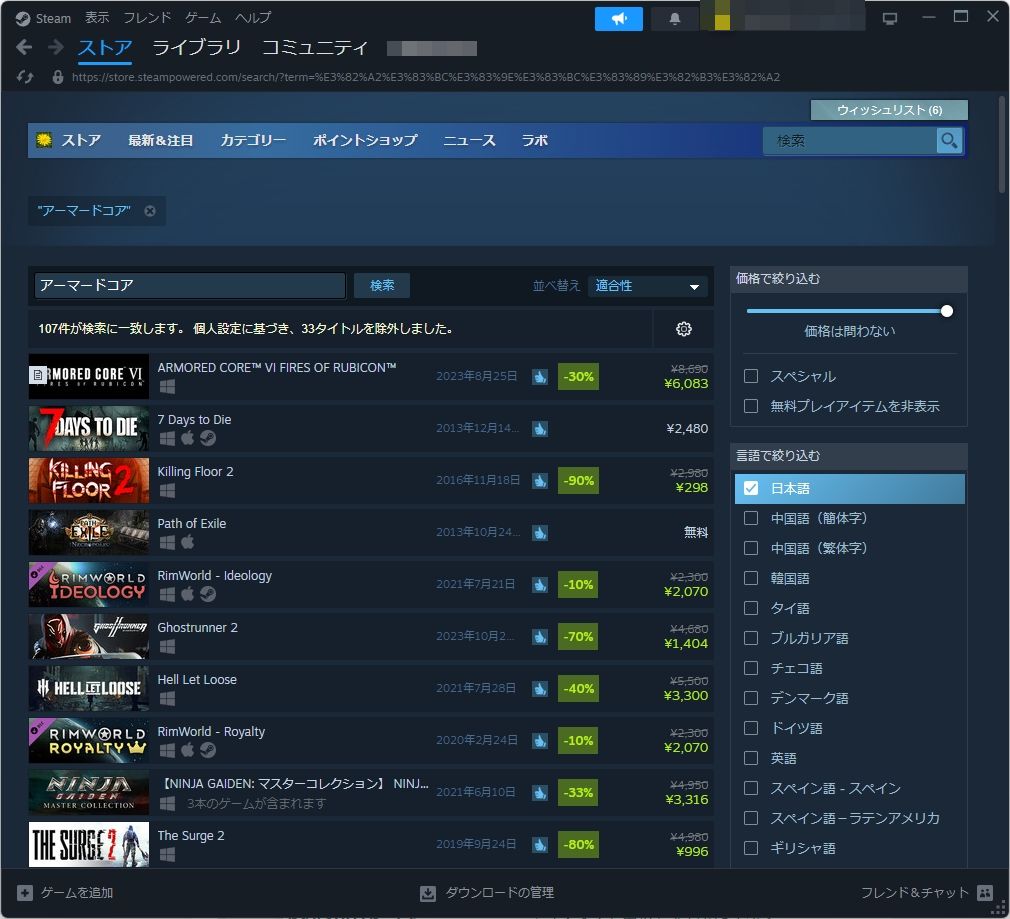
右上の検索窓からキーワード検索をすることもできます。
『アーマードコア』で検索したところ、お目当てのアーマード・コア6がトップに出ました。
(何故か関係ないソフトも大量にヒットしていますが…)
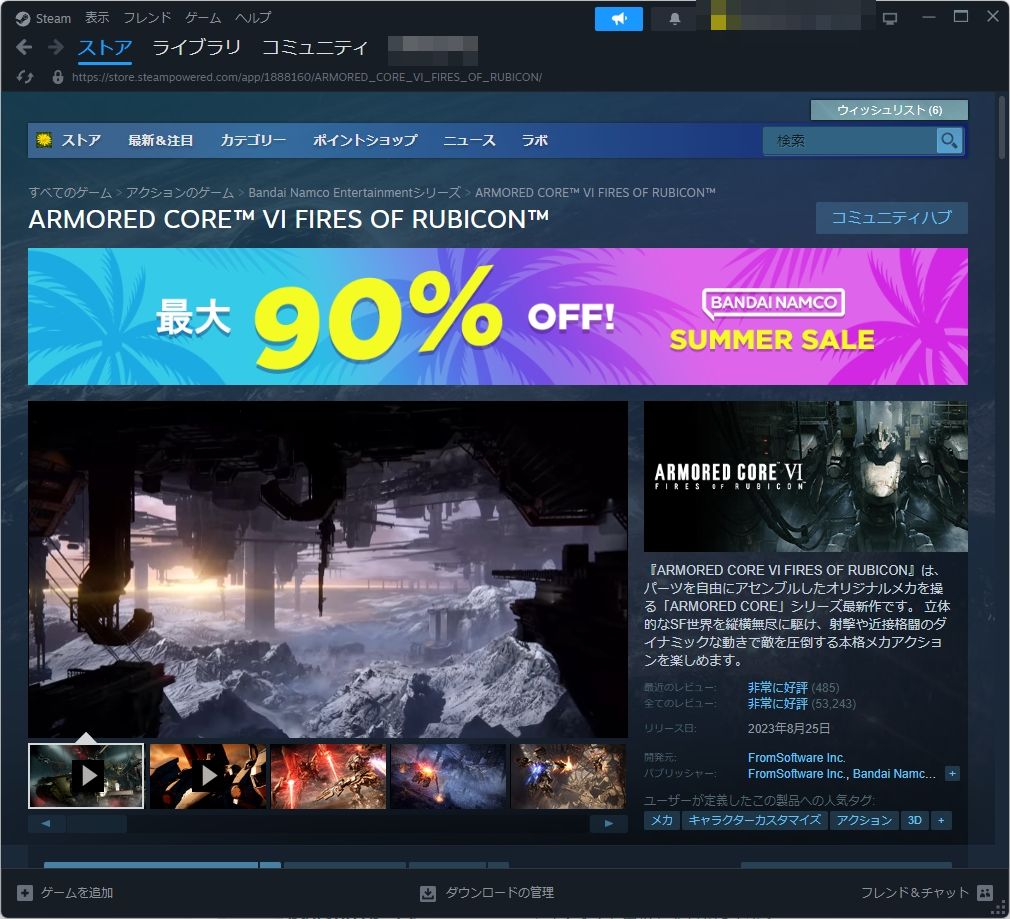
ソフトの詳細画面です。
右側にユーザーレビューの状況が表示されていますが、『非常に好評』が多く投稿されているようですね。
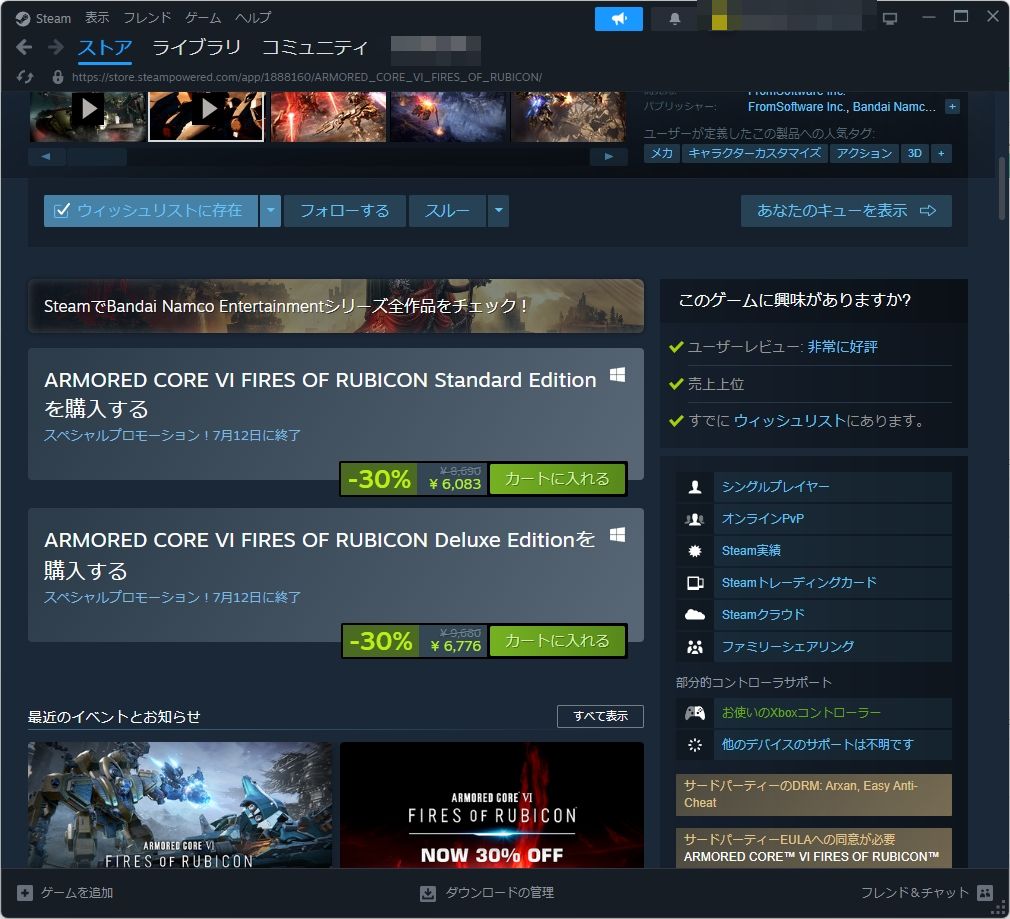
下にスクロールしていくと値段が出てきました。
『カートに入れる』ボタンで購入することができます。
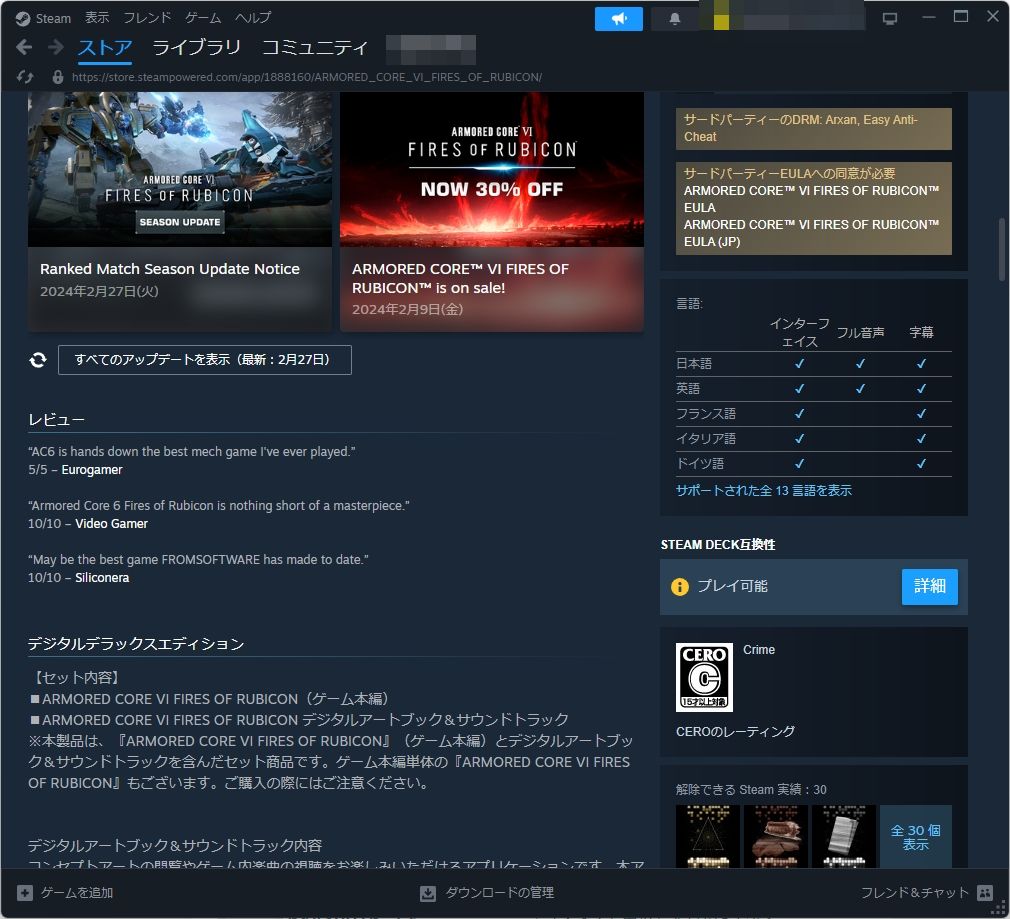
更に下にスクロールしていくと、右側に対応言語の表示。
ここはSteamでゲームを買う際には要チェックの項目です。
国内で販売されているソフトでも日本語の対応が不完全であったりすることがあるので良く確認しておきましょう。
国内メーカーのソフトと言っても油断はできませんよ…!
ネットスラングで『おま語』と言われている販売方法があり…恐らくはPlayStation系などの家庭用ゲームハードでソフトを買わせるためになのですが、PC上のプラットフォームであるSteamで販売されるバージョンでは日本語の対応が抜かれていることがあるのです…!
最近は以前に比べて少なくなりましたが、まだまだ油断は禁物です…
今回のアーマードコア6ではインターフェイス・フル音声・字幕の全てで日本語対応のチェックが入っているので大丈夫ですね…!
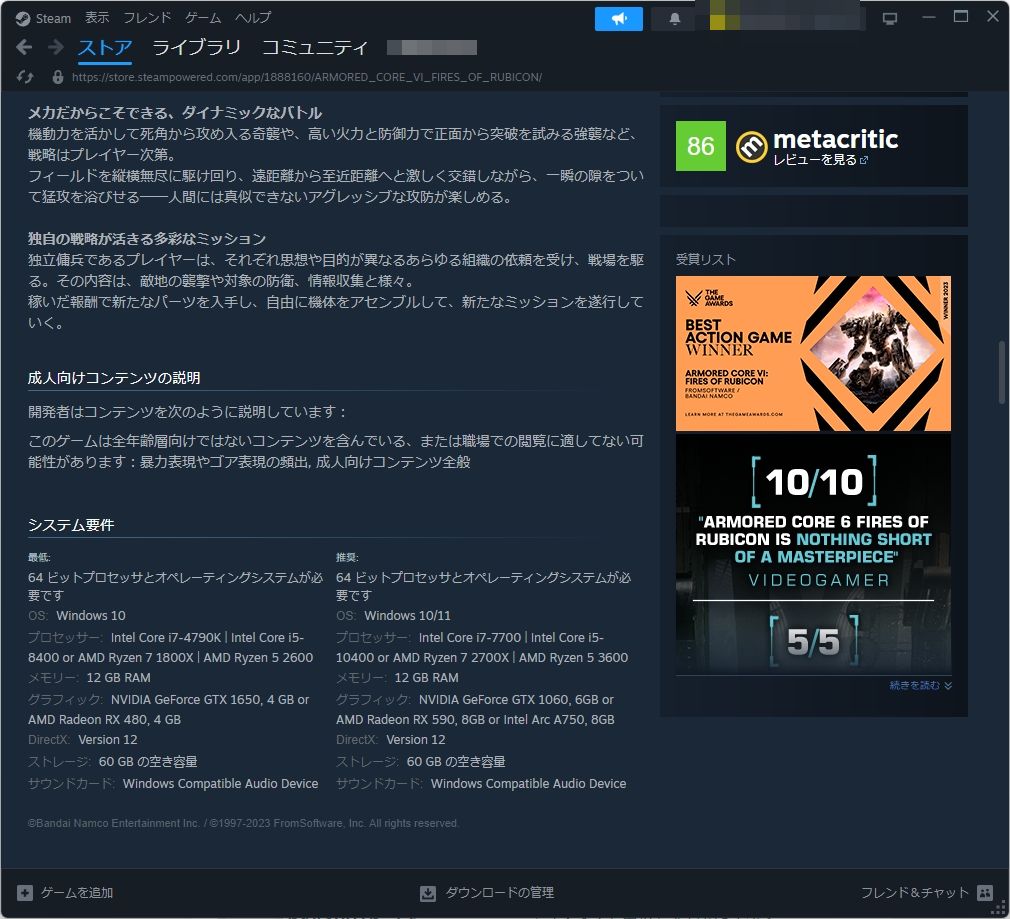
更に下に行くと、システム要件の項目が。
最低と推奨に分かれて、PCの必要スペックが書かれています。
メーカー製PCを使っている場合は恐らくビデオカードのスペックが足りない場合が多いので注意が必要ですね。
ビデオカードの確認方法
PCに搭載されているビデオカードの詳細を確認する方法です。
幾つか方法がありますが、管理人は専用ツールのCPU-Zを使います。
使っているPCの細かなスペックまで分かるというのは気持ちが良いものですからね…!
・CPU-Z

こちらはPCのシステム情報を取得する専用のフリーソフト。
CPU情報を表示することがメイン機能のようですが、マザーボードやメモリ、それにビデオカードの詳細情報も知ることができて便利です。
上の画像はCPU情報を表示しているところ。
上部のタブを切り替えることで別カテゴリの情報を見ることができます。
管理人のCPUはIntel Core i シリーズ、第9世代となるCoffee Lake の i5 9400F。
約5年ほど前に自作したPCで、現行パーツよりは性能面で劣りますが、日常使用で特に不満は感じません。
当時の購入価格は約2万円だったと記憶しています。
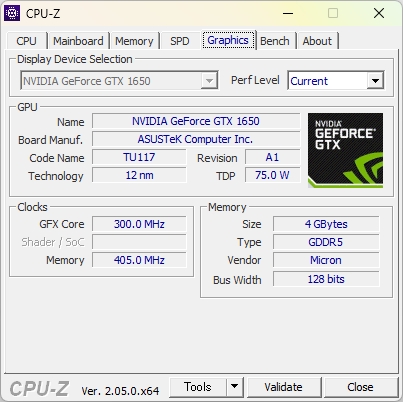
Graphics タブに切り替えるとビデオカードの情報を知ることができます。
『NVIDIA GeForce GTX 1650』、搭載メモリは『GDDR5 128bit 4GB』となっています。
購入当時はコロナ禍以前でビデオカードが価格高騰する前でしたが、それでも2万円程度はしたパーツだったかと思います。
重いゲームを高解像度でやろうとしたりしなければ今でも十分な性能ですね。
管理人としては、一つのパーツに出せる金額は2万円が限度という感覚です。
・Windows タスクマネージャー
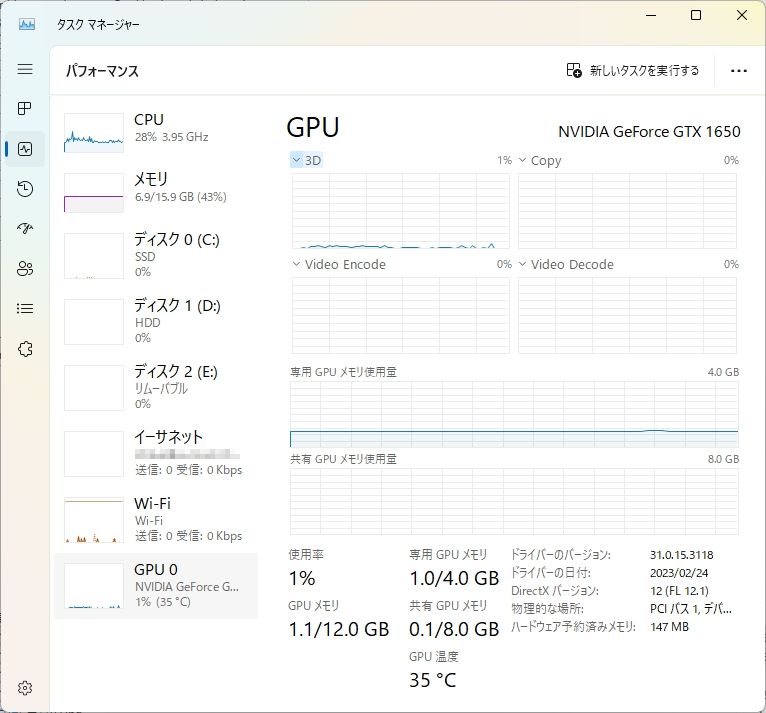
OSの標準機能でシステム情報を知りたい場合、タスクマネージャーが一番簡単だと思います。
Windows 11ではタスクマネージャーにビデオカードの項目まで用意されていますね。
『NVIDIA GeForce GTX 1650』『専用GPUメモリ 4GB』という内容はしっかり確認することができます。
タスクマネージャーは『タスクバーの上で右クリック』→『タスクマネージャー』と選ぶか、キーボードで『Ctrl』+『Shift』+『Esc』を同時押しすると起動することができます。
・Windows のシステム設定
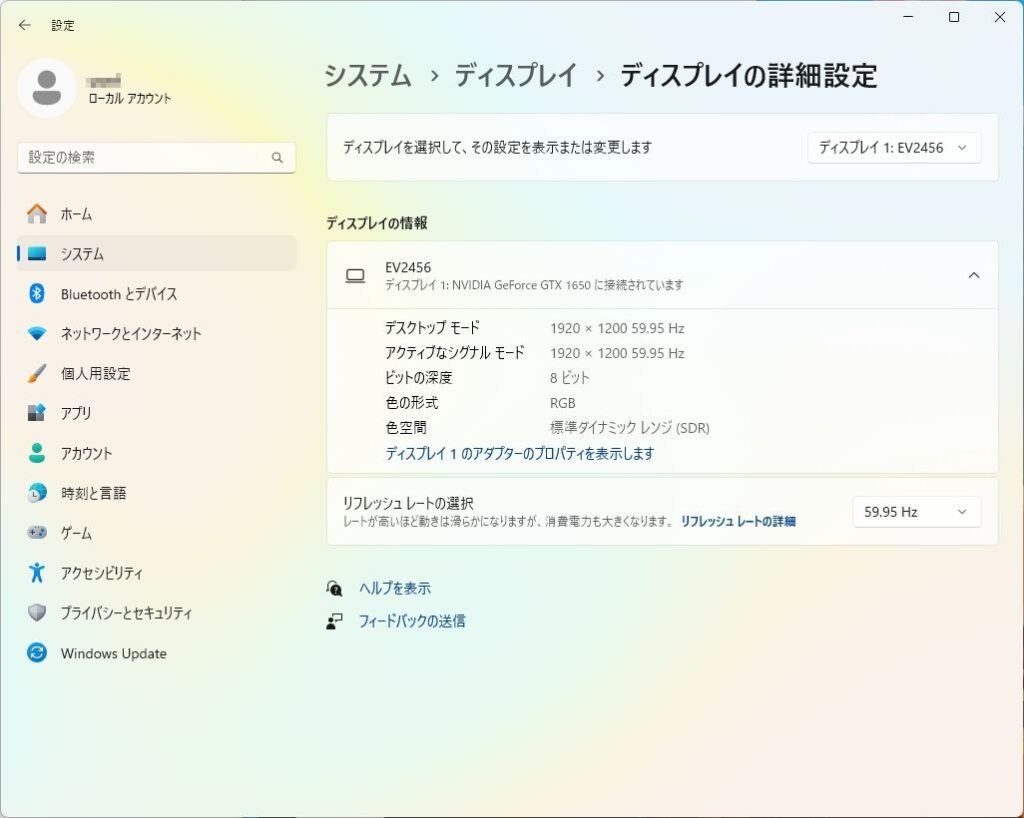
こちらもWindows 11 の標準機能。
『スタートメニュー』→『設定』から、『システム』→『ディスプレイ』→『ディスプレイの詳細設定』と進むとこの画面です。
ビデオカード名は表示されたものの、この画面ではビデオメモリの搭載容量が分からないので『ディスプレイ1のアダプターのプロパティを表示します』をクリックすると更に詳細な情報を表示することができます。

『専用ビデオメモリ』が4096MBとなっているのが確認できました。
GDDR5 128bit という部分は分かりませんが、大まかな情報を知るだけならこれでも良いかとは思います。
・DirectX 診断ツール
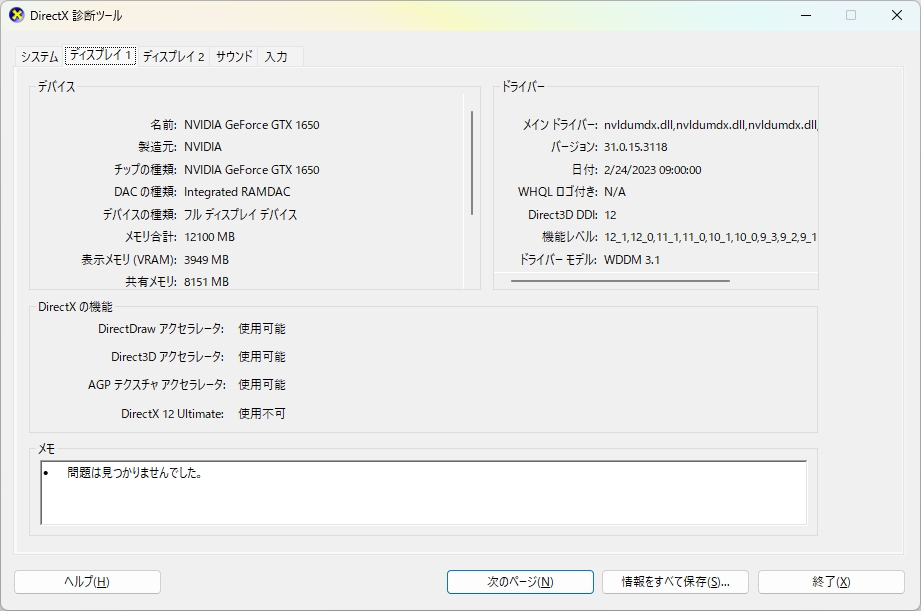
これもWindowsの標準機能。
起動方法は『ファイル名を指定して実行』で『dxdiag』と指定します。
と言っても、Windows11では肝心の『ファイル名を指定して実行』がスタートメニューの中にありませんね??
『ファイル名を指定して実行』は、キーボード左下の『Windowsキー』+『R』の同時押しです。
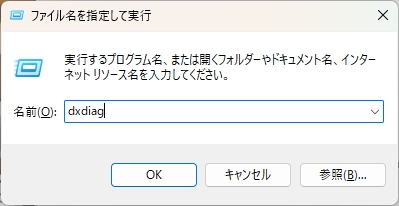
『ディスプレイ1』タブを選ぶとビデオカードの情報を取得できます。
こちらもビデオメモリの種類までは分かりませんが、GPUの名前とビデオメモリの容量を知ることができました。
この方法は、WindowsXP等の古い時代のPCでビデオカード情報を取得するには便利でしたが、現在では特に使用するメリットはないかもしれませんね。
ゲームを購入(続き)
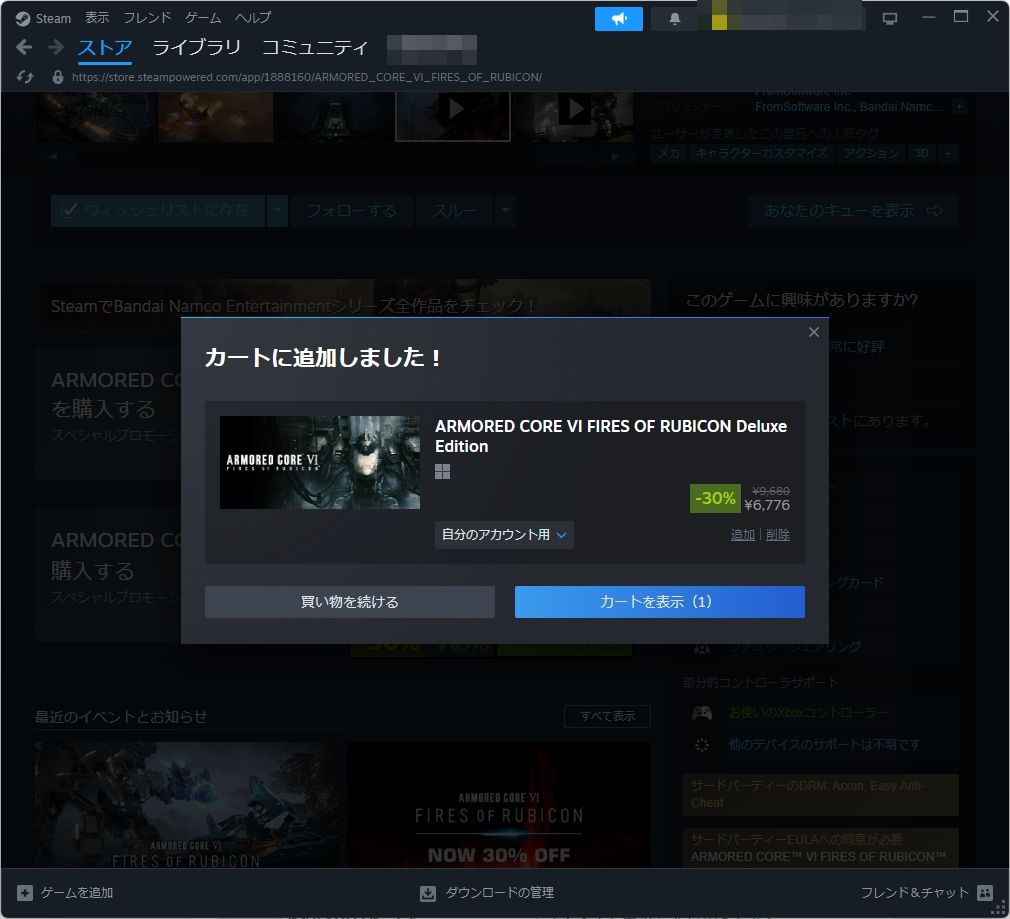
『カートに入れる』から購入手続きに入ります。
今回はこの1本だけ購入するのでこのまま『カートを表示(1)』を選びます。
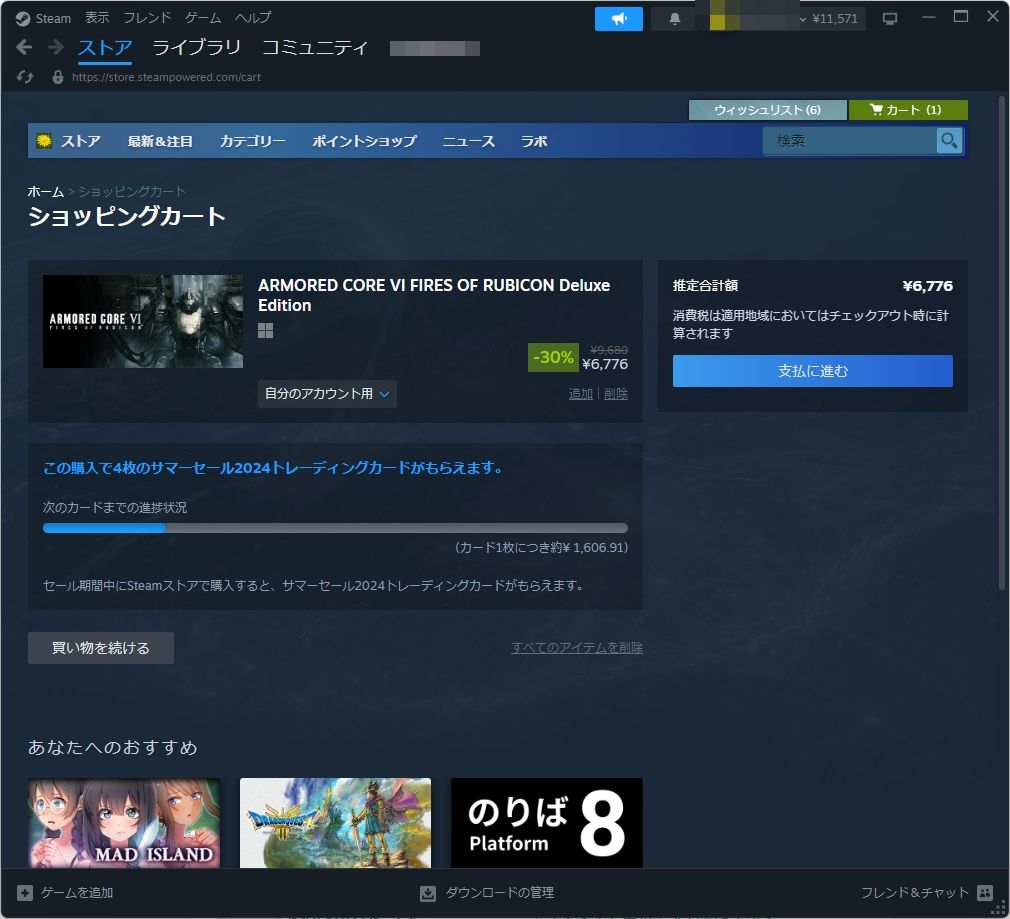
『ショッピングカート』画面です。
右の『支払に進む』を選ぶと手続きが進みます。
このあたりの操作感覚はAmazonやヨドバシ等、多くの通販サイトと共通したものがありますね。
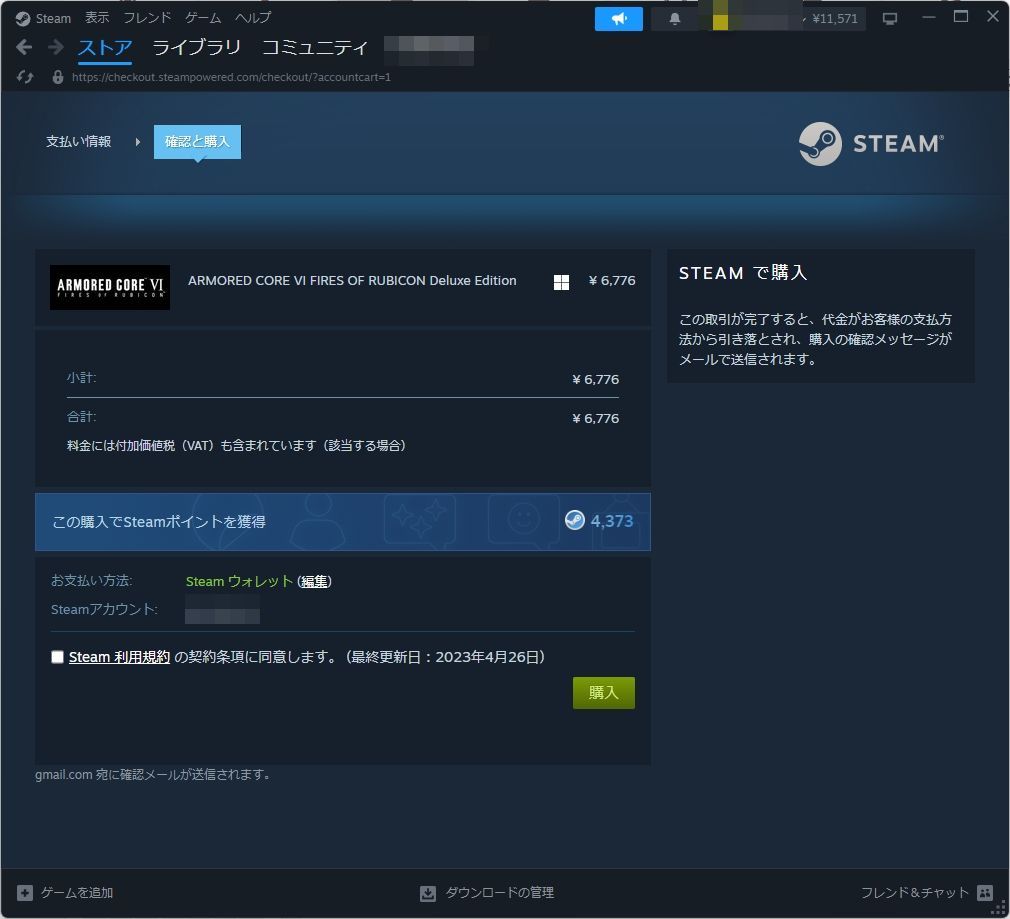
支払方法は『Steamウォレット』が初期設定になっています。
プリぺイドカードからチャージした金額での支払いですね。
『編集』をクリックすると支払方法の変更ができます。
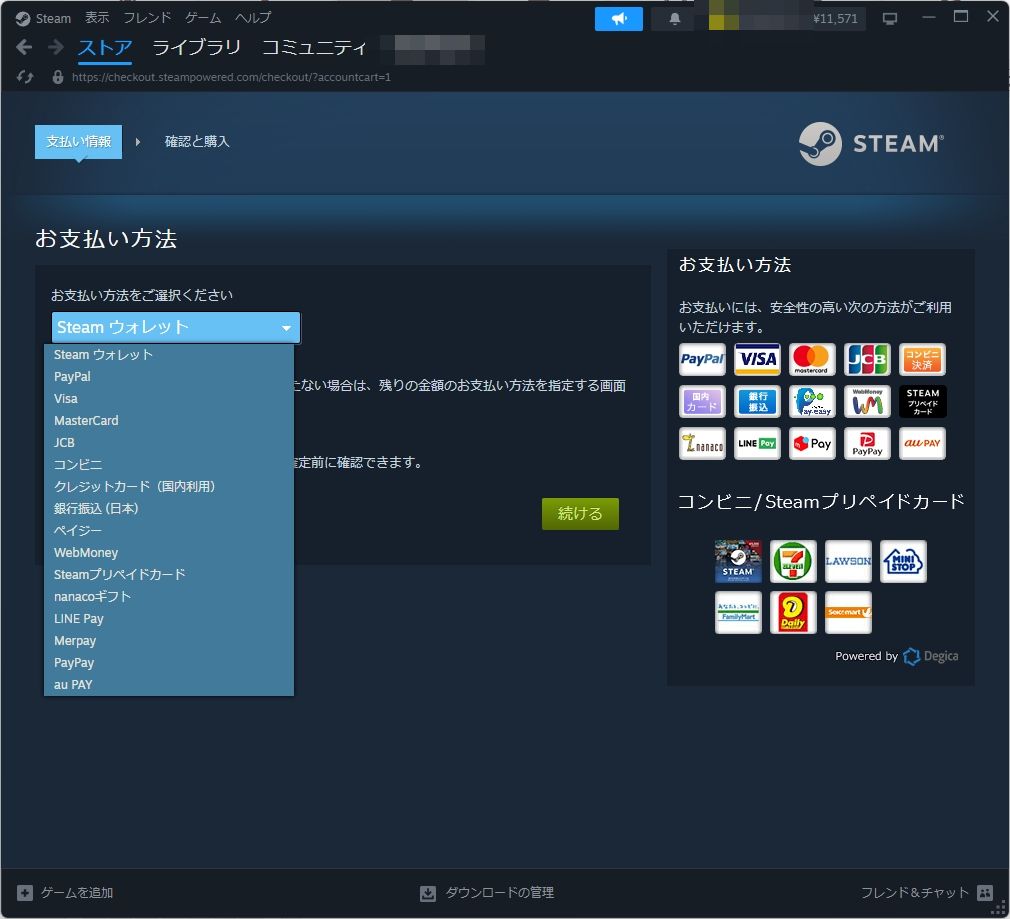
支払方法の変更画面です。
クレジットカードを使う場合、『Visa』『MasterCard』『JCB』と、銘柄ごとに別枠になっているのが多くの通販サイトと違うところですね。
コンビニ支払いも選択できるので購入のハードルはイメージほど高くはありません。
今回は事前にチャージした『Steamウォレット』を使うので変更はせずにそのままです。
前の画面で『利用規約に同意』する旨のチェック項目を入れて『購入』をクリック。
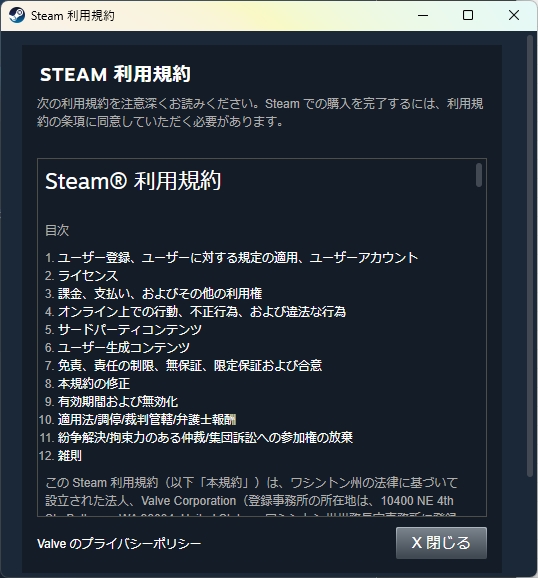
『Steam利用規約』をクリックすると内容が別窓で開きます。
かなり長いです。
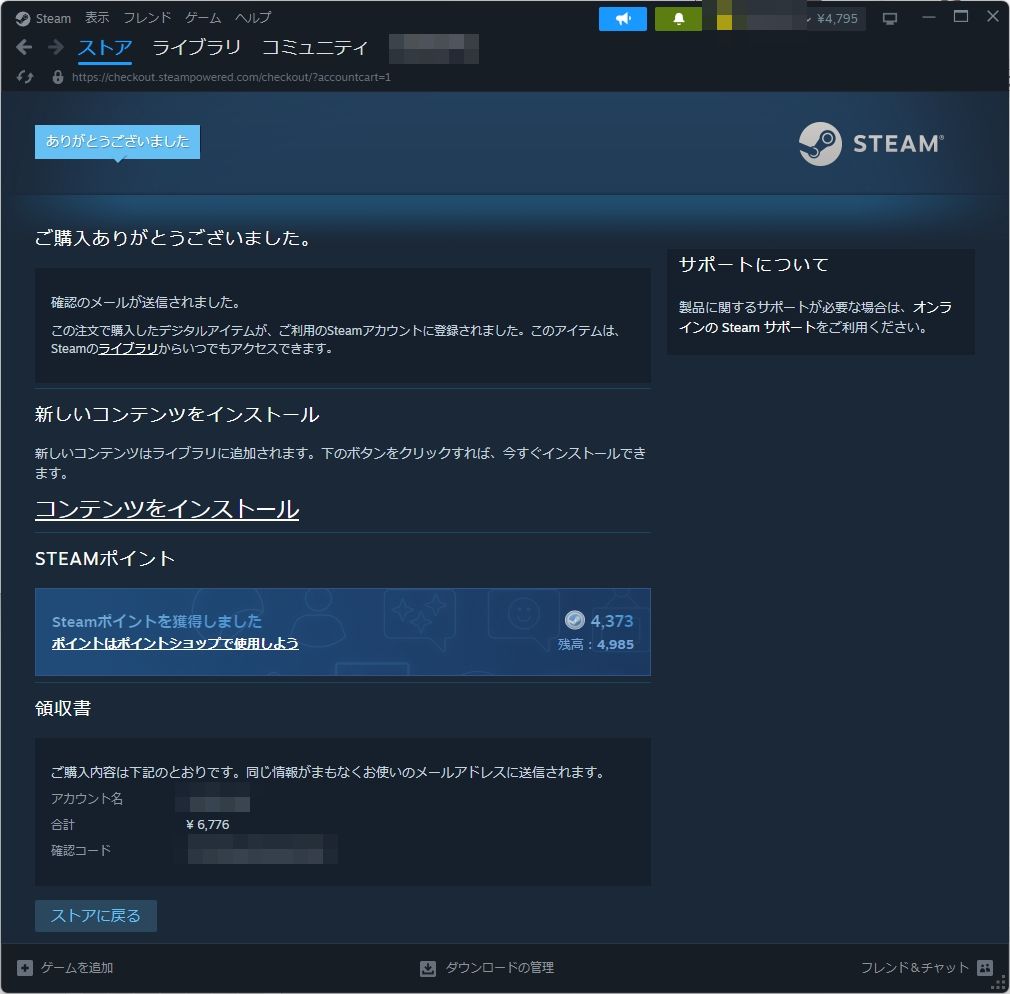
次の画面。
購入が確定しましたが、ここから更にダウンロード・インストールをしていかなければいけません。
『コンテンツをインストール』をクリックすると先に進みます。
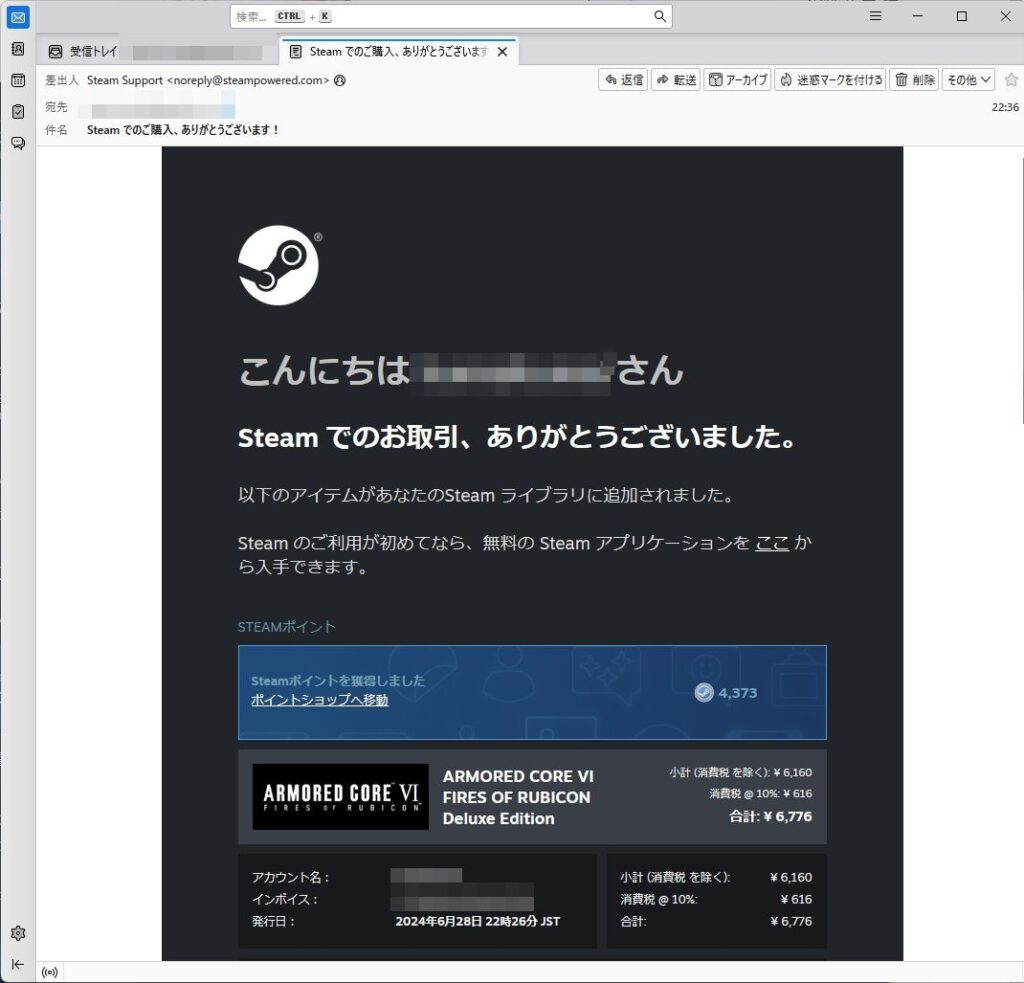
ちなみに、この時点で登録したメールアドレスに購入の明細メールが届きます。
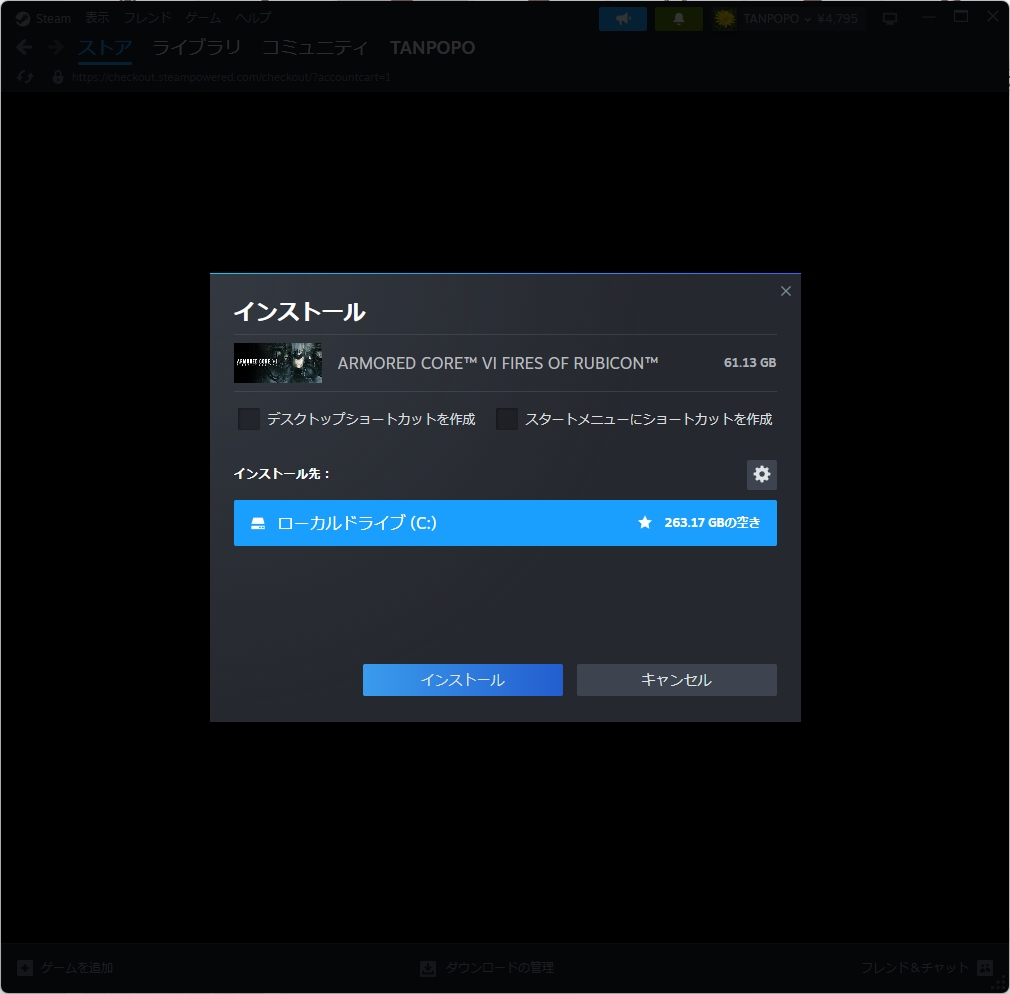
ダウンロード・インストールの開始画面。
インストール先を選んで下の『インストール』を押します。
Steamの設定を特別に変更していなければ保存先は1か所になっていると思うので、通常は特に変更する必要はありません。
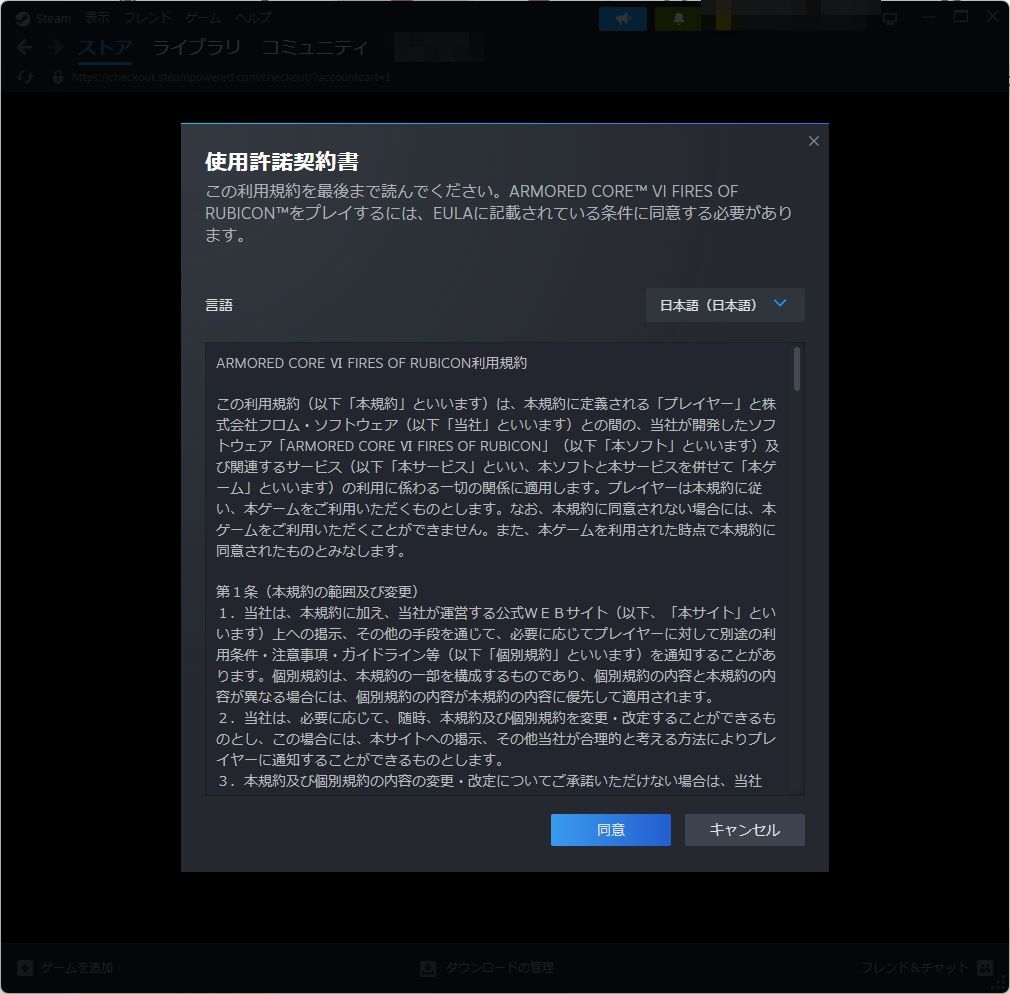
ここで詳細な『使用許諾契約書』。
ダウンロード販売はこういうところが大変ですね、、、
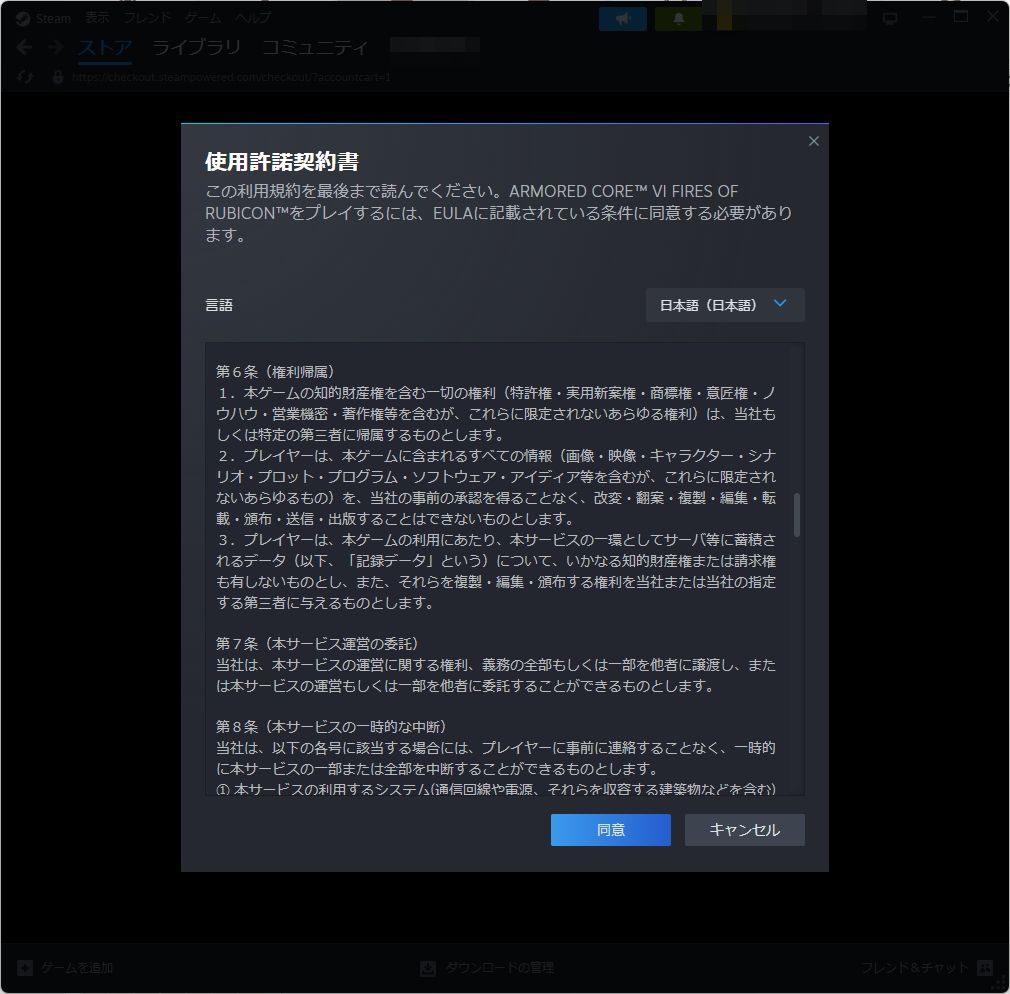
ここで特に確認しておきたいのは『第6条(権利侵害)』
ゲーム画面のキャプチャ画像や動画をネット上に上げる際には、ここが問題になってくると思います。
『(略)当社の事前の承認を得ることなく(略)できないものとします。』と、キャプ画のアップロード制限されるような文面がありますが、、、
動画配信・画像投稿に関するガイドライン | FromSoftware – フロム・ソフトウェア
フロム・ソフトウェアは動画や画像の投稿についてガイドラインを明示しています。
『ゲーム機本体やSteamクライアントのシェア機能を用いて撮影した動画・静止画』については『投稿可能な著作物』ということになっているようです。
もちろん、ネタバレへの配慮など注意事項はありますが、、、
キャプチャーカードを使う場合も一部条件付きながら投稿が許可されているようですね。
(当記事執筆時点)
このように明示されているものがあると、SNSなどでの画像の扱いも安心して行えそうです。
アーマード・コアシリーズはファンのコミュニティも活発なのでこういう点は重要ですね、、、
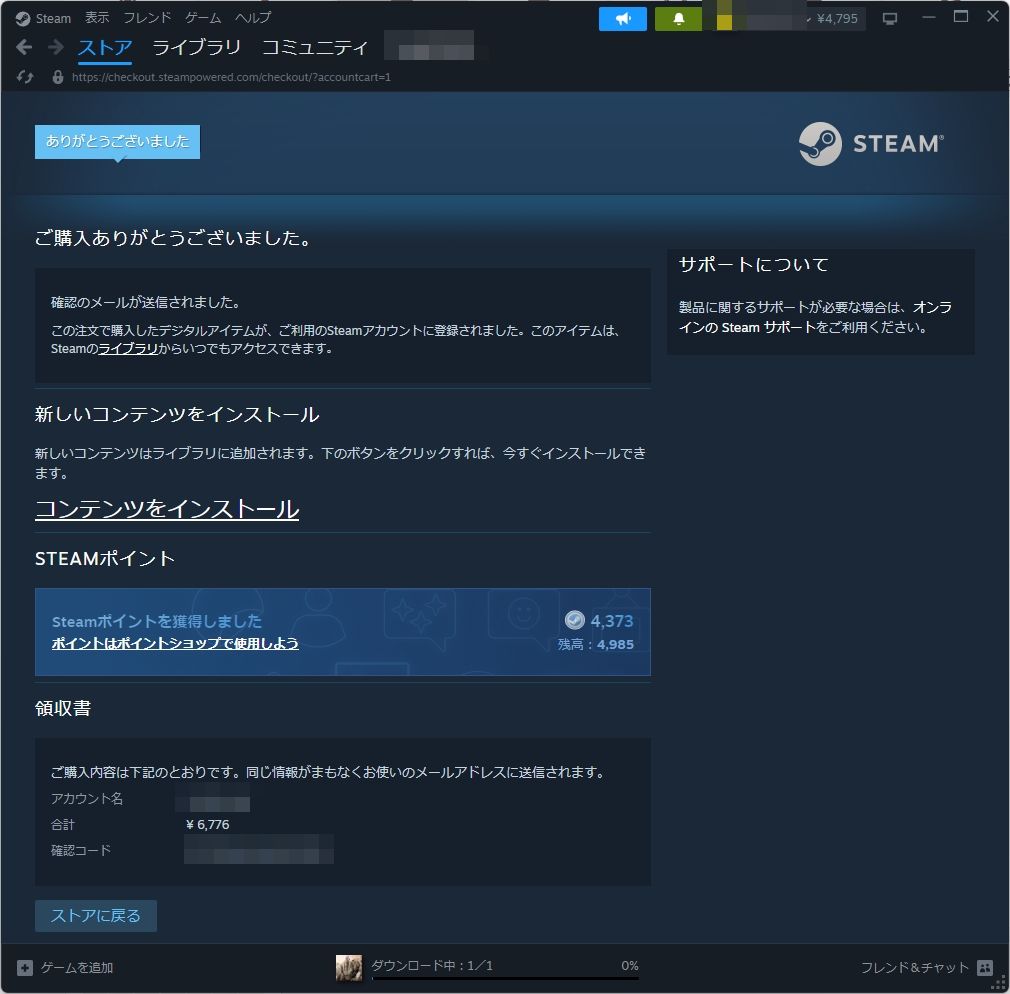
別窓で開いていた『使用許諾契約書』の『同意』を選ぶと先ほどの画面に戻りました。
ダウンロードは始まったのでしょうか??
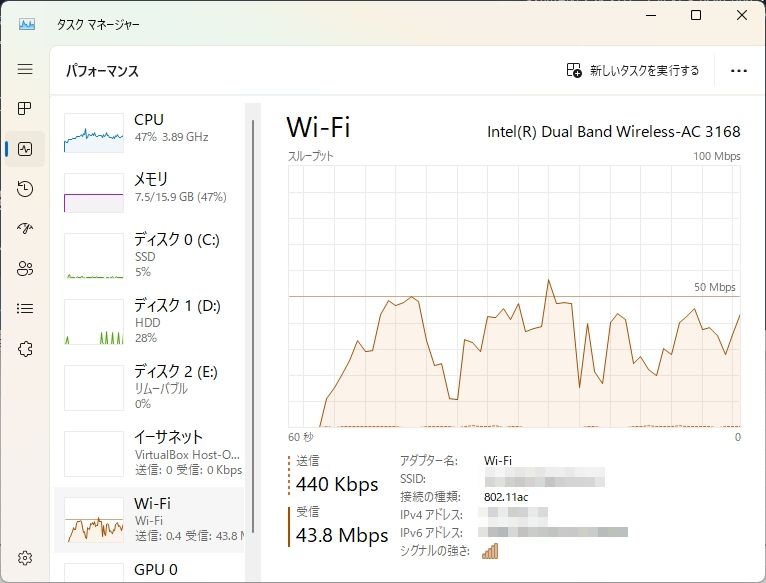
タスクマネージャーでネットワークの使用状況を見ると、大容量のダウンロードが始まっています。
先ほどの操作でダウンロード・インストールが開始されたようですね。
ここはNintendo Switchなどと比べると少し分かりづらい部分。
Switchではストアでソフトを購入後、メニューの案内も分かりやすく、ホーム画面でダウンロード状況も一目瞭然ですからね。
実際には1~2回経験すれば問題ない範囲だとしても、このような微妙な不親切さがSteamの敷居が高く感じる原因の一つなのかも。
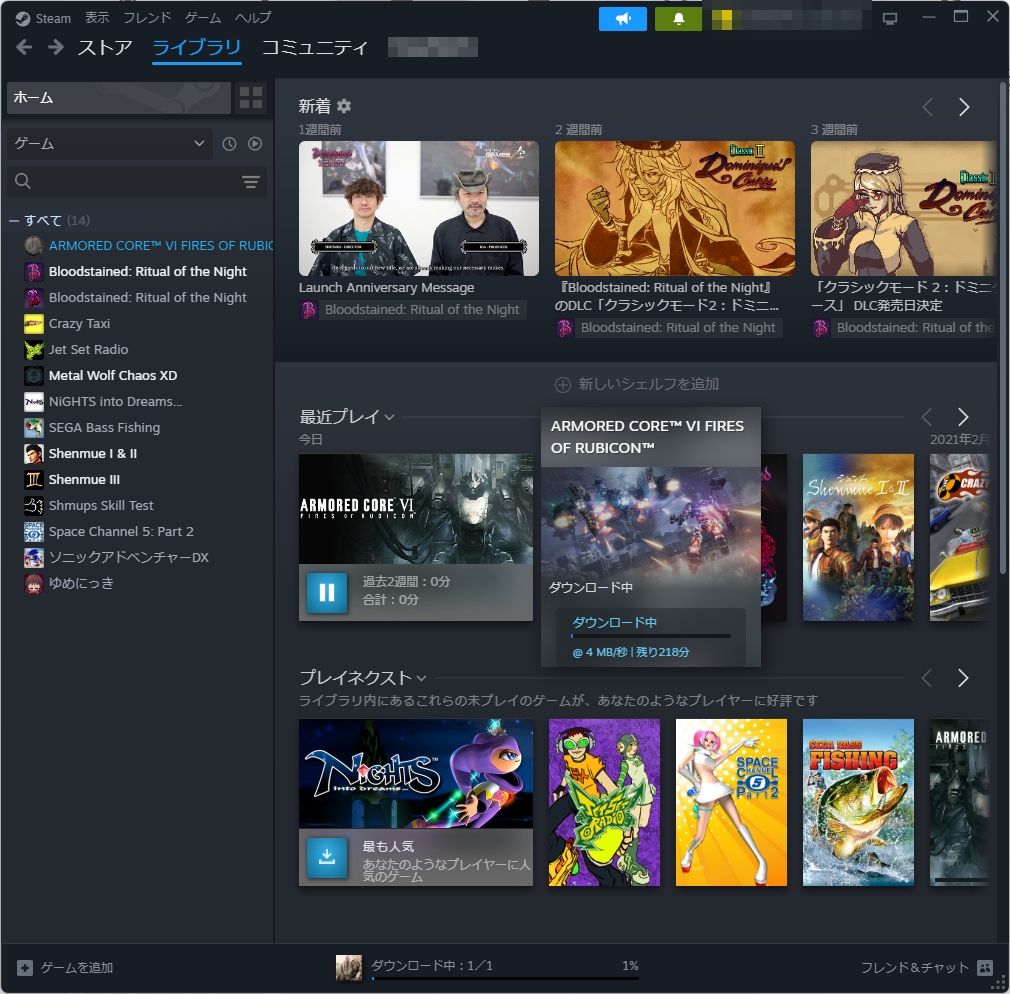
上部メニュー『ライブラリ』から『ホーム』に戻ってくると、確かにソフトが追加されています。
マウスカーソルを重ねるとダウンロード状況のポップアップも出ますね。
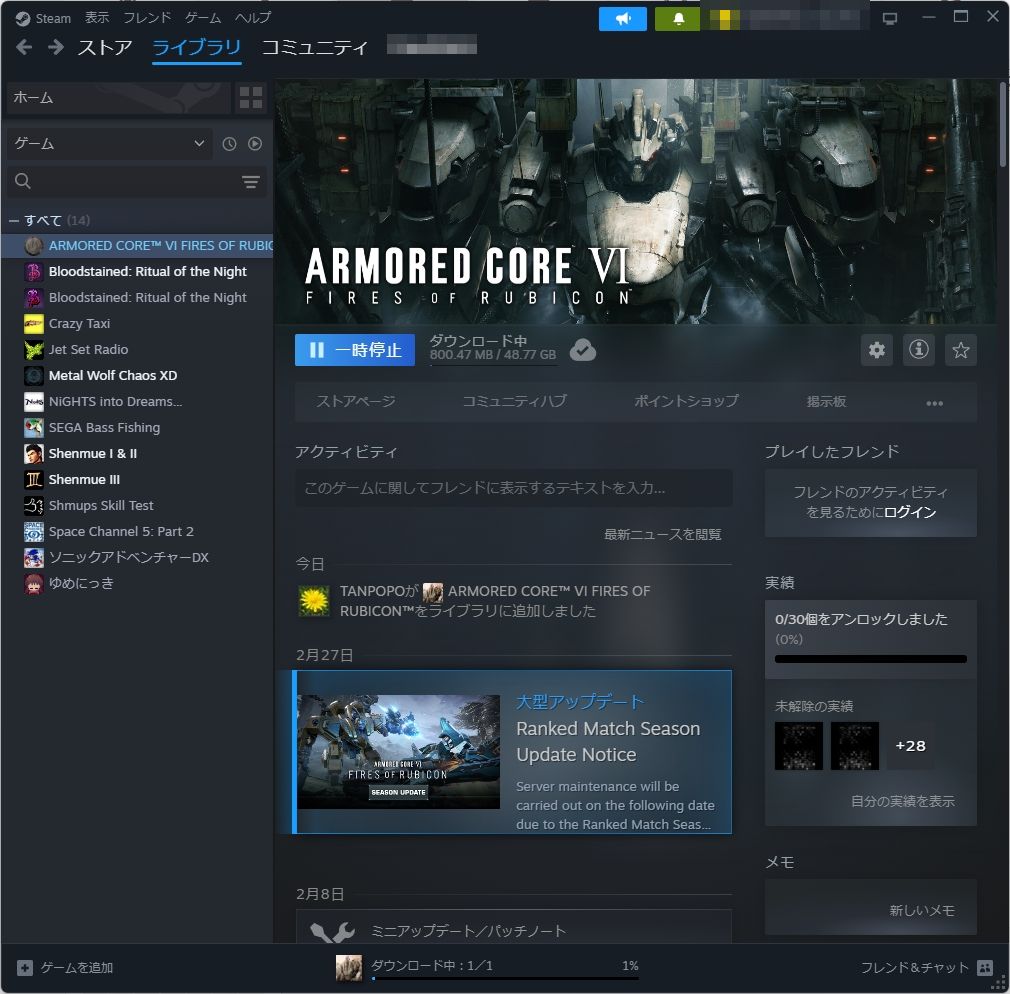
ソフトの詳細画面。
上部タイトルの下に『ダウンロード中』の表記とともに進行具合が表示されていますが、ちょっとこれでは分かりにくい、、、
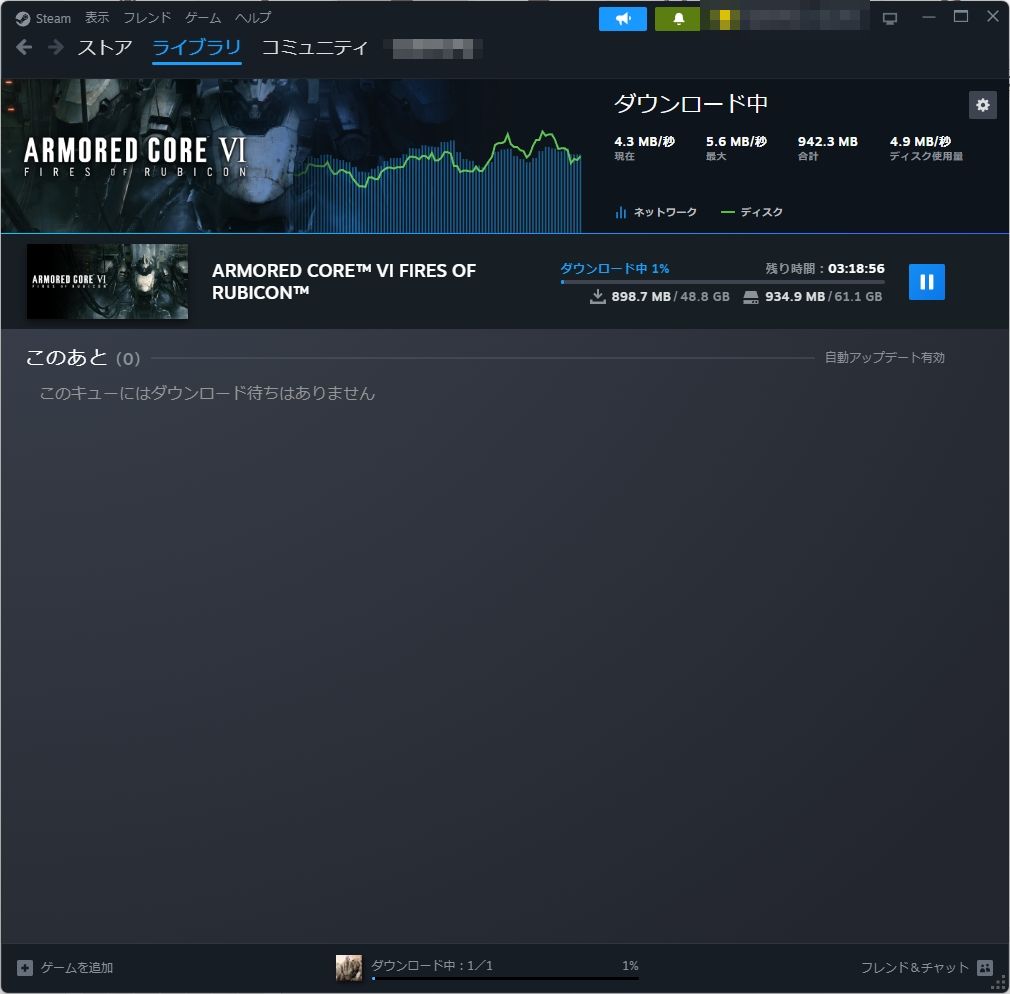
『ダウンロード中』の部分をクリックすると詳細な画面に移りました。
残り時間表示もここでやっと確認できますね。
総容量が61.1GB(!)と大きいので光回線でも3時間以上はかかるようです。
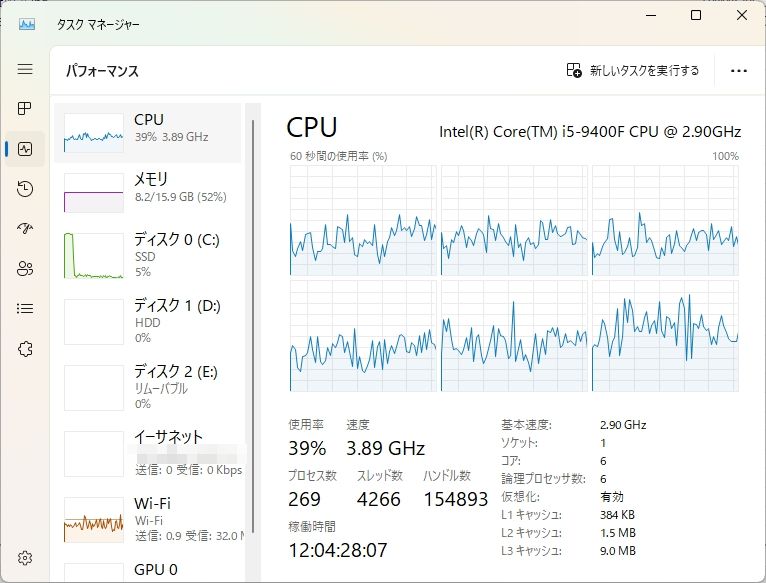
こちらはダウンロード・インストール中のタスクマネージャー。
CPUもそれなりに稼働していることが分かります。
現代のPCなら特に問題になることはなくブラウジングやファイル操作など、通常の操作にもたつきは感じませんが、インストールが終了するまで重い作業などは控えた方が良いのかもしれません。
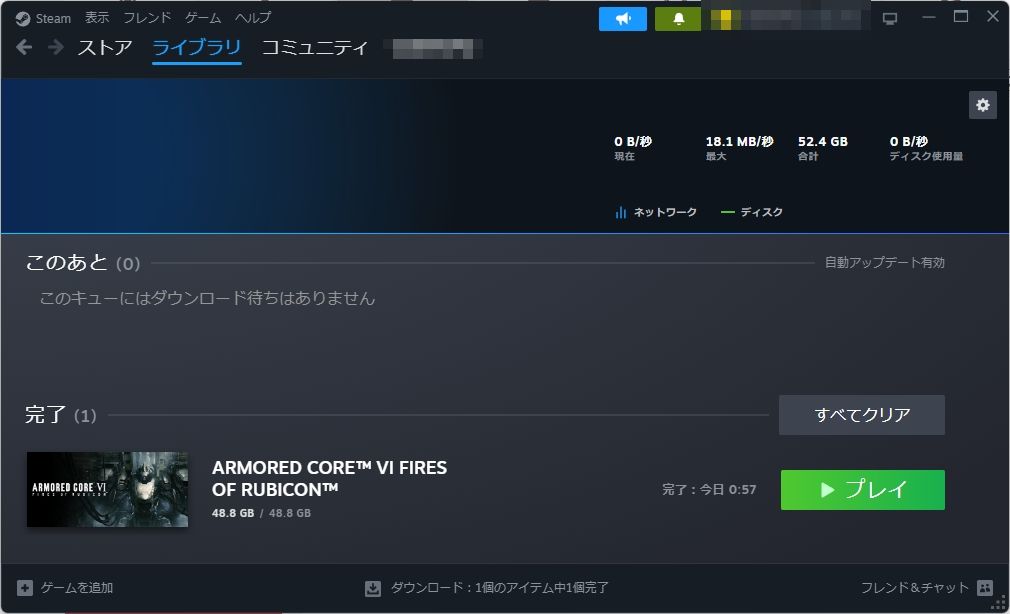
長い長いダウンロードを経てインストールが完了。
『プレイ』をクリックすると早速ゲームを起動することができます。
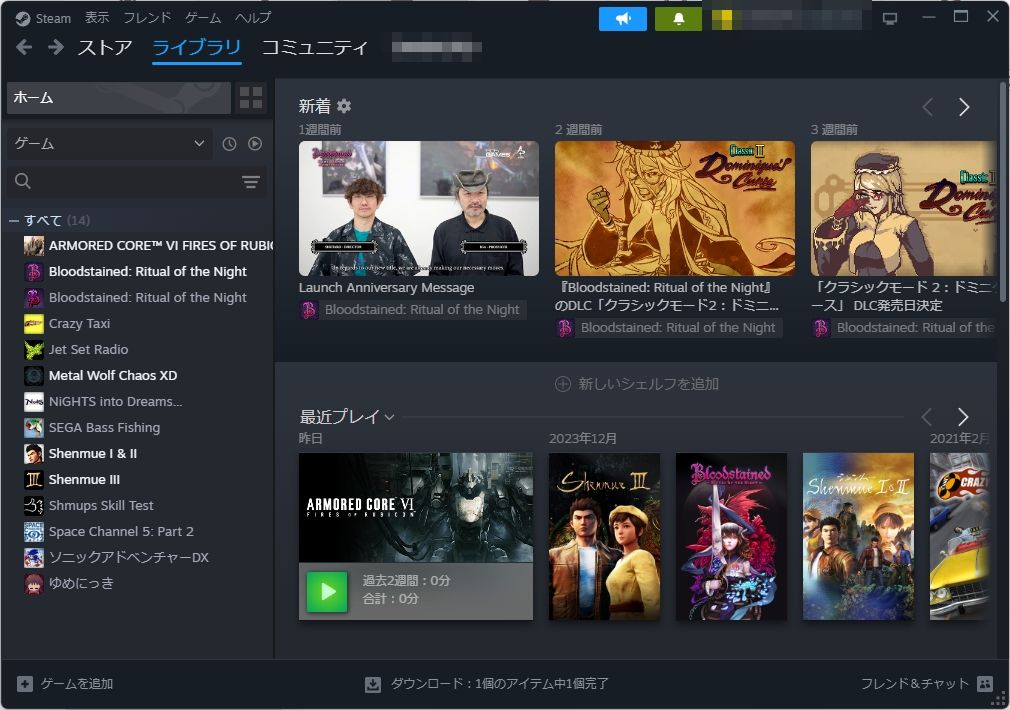
『ホーム』画面にも無事にソフトが追加されました。
早速起動してみる
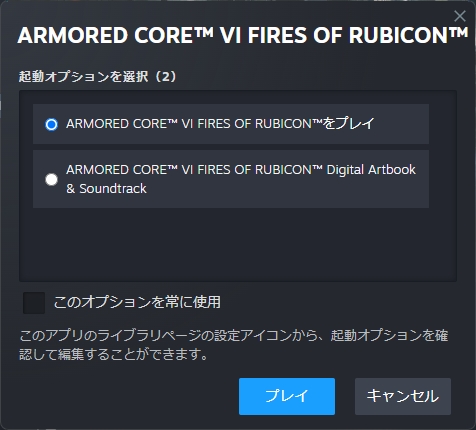
ソフトを起動しようとするとこのようなメニュー画面が。
今回購入したのはデラックスエディションなので、おまけコンテンツとゲーム本体を選ぶようになっていますね。
とりあえずゲーム本体を選んで『プレイ』をクリック。
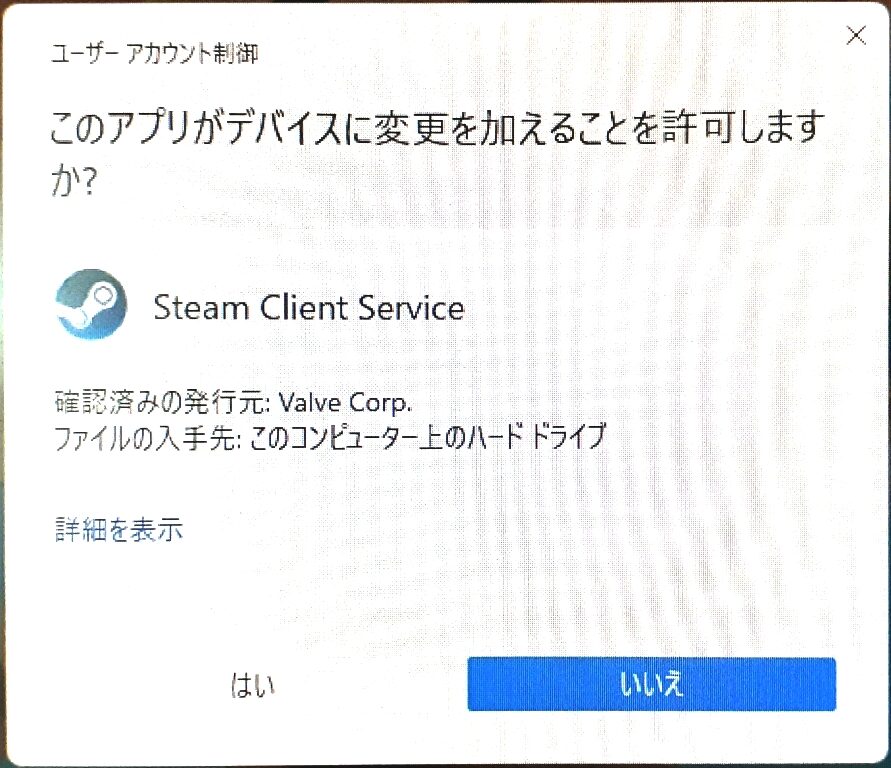
ここでまたダイアログが。(キャプ画が撮れないのでモニタの直接撮影です)
ここでは『はい』をクリック。

『初期化中…』の画面が出ます。
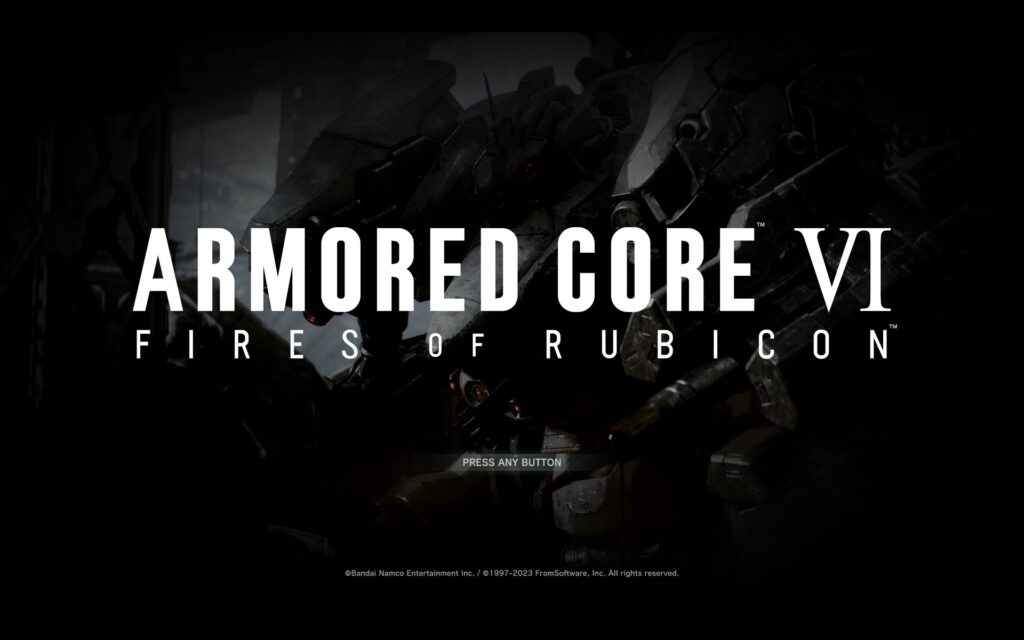
これでやっとタイトル画面が。
お疲れ様でした…!
PCスペックはこちら…動作は非常に快適です!
やっとゲームが起動しましたが、肝心の動作についてはどうなのでしょう?
管理人のPCスペック(抜粋)は次のような感じです。
【OS】Windows 11 Home
【CPU】Intel Core i5 9400F
【メモリ】DDR4-2666 16GB
【VGA】NVIDIA GeForce GTX 1650 (GDDR4 128bit 4GB)
【ストレージ】SSD 480GB (SATA3 6.0Gb/s)

そしてコントローラーはXbox Oneの純正品を有線USB接続で使っています。
PC用のゲームパッドはXbox純正が定番ですね。
特別な設定は必要なくSteamでも使用可能です。
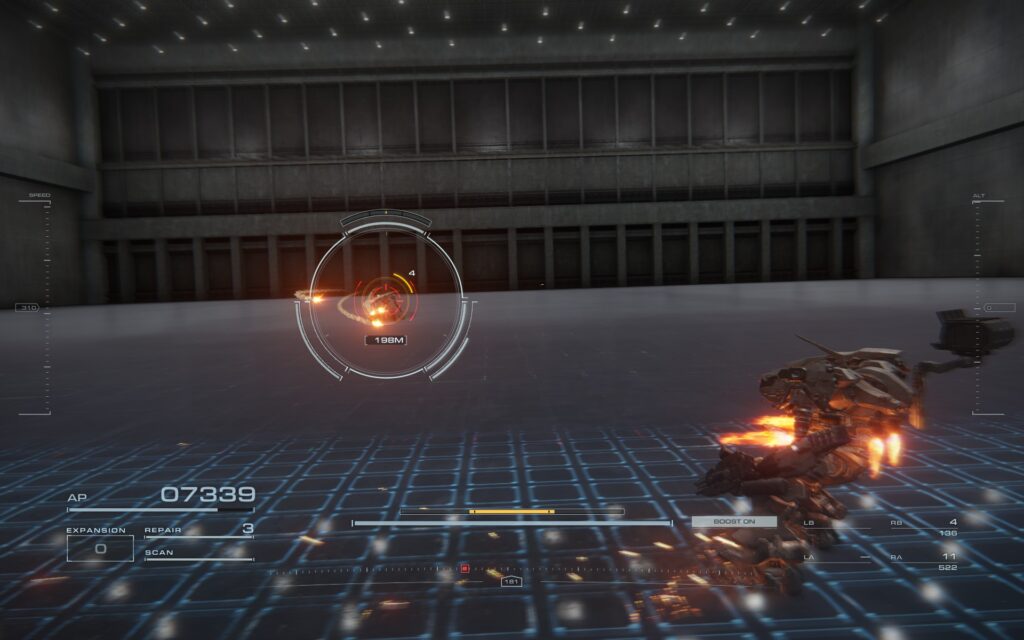
と、いうことでゲーム画面の動きですが…
こちらは非常に快適です…!
使用モニタの関係で解像度はWUXGA(1920*1200)、設定は全てデフォルトのままでチュートリアルをクリアするところ(大型ヘリ撃破)までプレイしてみましたが、コマ落ちや処理落ちも感じませんでしたので、スペックとしては十分足りているようですね。
肝心のゲーム内容としては結構難しい、、、笑
管理人は過去にPS1~PS2時代のシリーズをプレイしたことがあるのですが、基本操作がまるで違うので慣れるまではけっこう時間がかかりそうです。
そういえば初めてPS1で初代アーマード・コアをプレイした時もそんな感覚だったのを思い出しましたね。
また少しずつ、操作を練習しながら進めていこうと思います、、、


