マウスのスクロールホイールが上下逆に動くので分解清掃をしました

マウスは消耗品…!
と、割り切って安物を使っている管理人。
今使っているマウスもELECOMのM-K6URBK/RSという低価格製品…
実売価格は800円程度のようです。
新品購入時はもちろん調子が良いのですが、使っているうちにだんだんヘタリは出てきます。
今回の個体でまず調子が悪くなってきたのはスクロールホイール。
ホイールを回りしてもスクロールがスムーズでなく、たまに逆方向に画面が動いたりするようになってしまいました。
仕方がないのでサイドのスクロールバーをマウスでドラッグしたり、キーボードのPage UP / Page Down キーを使ったりして凌いではいたものの、やはりマウスのホイール操作に比べると不便なものですね。
Amazonの履歴を見たところ購入は10か月前。
安物とはいえ、とりあえず一年は持って欲しいところ…
買い替えも検討しましたが、どうせ捨てるならと今回は分解清掃を試してみることにしました。
結果は…大成功です。
ということで、今回の追加投資は0円!
マウスの分解方法 隠しネジを外す
それではマウスの分解方法から見ていきます。

写真はマウスの裏面です。
一見ネジが見当たりませんが、滑り止めシールを剥がすとネジ穴が現れます。

このマウスでは3か所にネジがありました。

分解は精密ドライバーで。
管理人は安心のAnex製を使っています。

今回は0番のプラスドライバーを使いました。

外したネジ。
短いので外すのも楽ですね。

3つのネジさえ外れれば、あとはカパッと分解することができます。
中身はシンプル。
ホイールを分解清掃
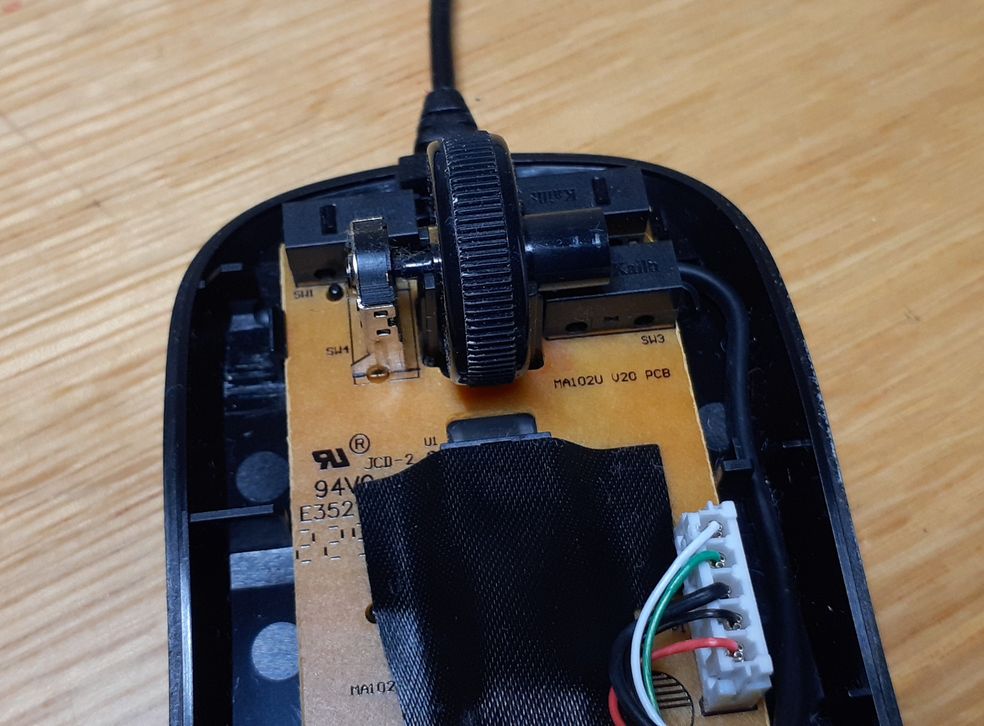
ホイール部分のアップです。
使い込んだものなので、あまりきれいではありません…

どうやってホイールを外すのか?
…と思いましたが、固定されている部品をプラの弾力に任せてたわませながら横方向にホイールを引き抜けば良いようです。
今回は割と簡単に外すことができました。(もちろん破損には注意…)

外したホイール。
この写真で向かって左側がスクロールを検知するギアに差し込まれる部分ですが、ホコリの絡みつきがあります。
これが悪さをしていた原因でしょうか…?
と、いうことで…
ホコリを取り除いてから再組立てをしてみます。
組み立ては分解と逆の手順で。
ホイールの調子が良くなりました。

組み立て終われば見た目は元通り。
果たしてホイールの動作は…?ということで試してみると、明らかに動作が改善しています。
分解清掃前はホイールの入力方向とは逆にスクロールしようとするような動きが入り込み、画面が細かく上下にガクガクしてしまう…という感じだったのですが、そのような症状がサッパリ無くなっています。
なお、改めてホイールのスクロールを使ってみると画面の移動量が少ないように感じられたので、ここはWindowsの設定で直しておきました。
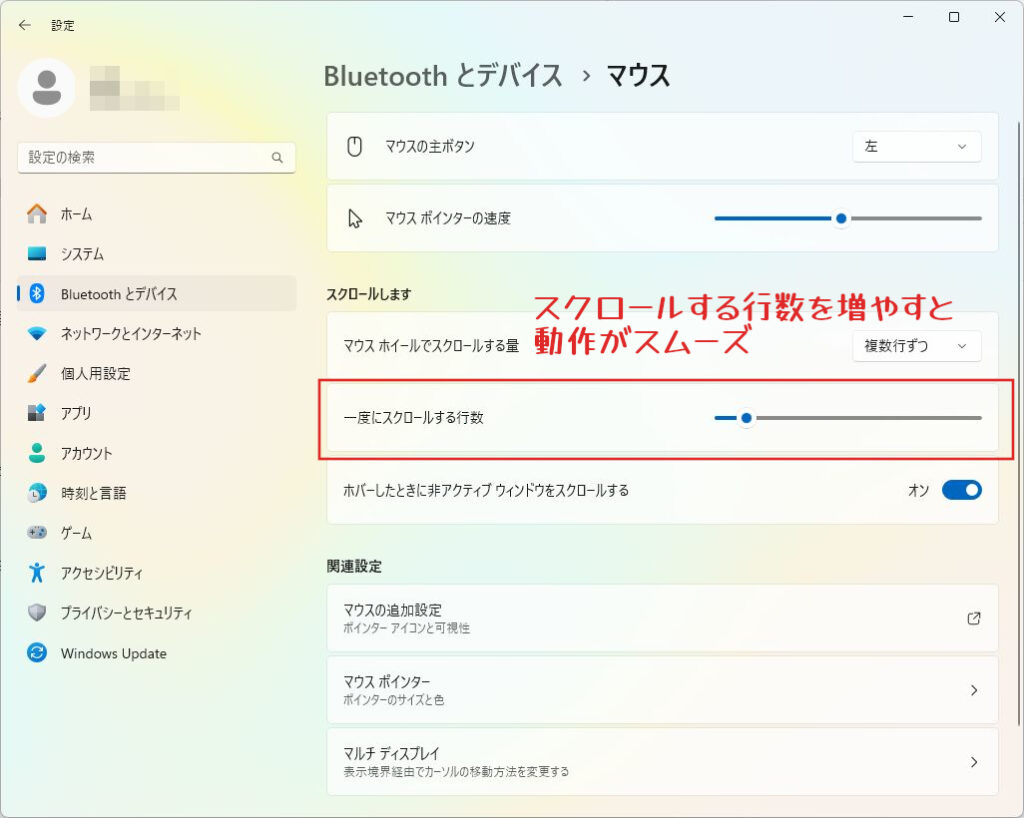
Windows11のマウス設定です。
『スタートメニュー』→『設定』→『Bluetooth とデバイス』→『マウス』で設定に入れます。
『一度にスクロールする行数』を好みで調節しておきましょう。
管理人は『10』の設定値で使っています。
この画面には『確定』のボタンがない…と思ったら、ここは設定値を変えると即座に反映されるようですね。
これでまた快適にマウスが使えるようになりました。
最初は買い替えしか道はないと思っていたマウスホイールの不具合ですが、ホコリ取りだけでここまできれいさっぱり改善するとは思いませんでしたね!
これで安マウスでもスイッチやケーブルが物理的に破損するまでは使っていくことができそうです。


